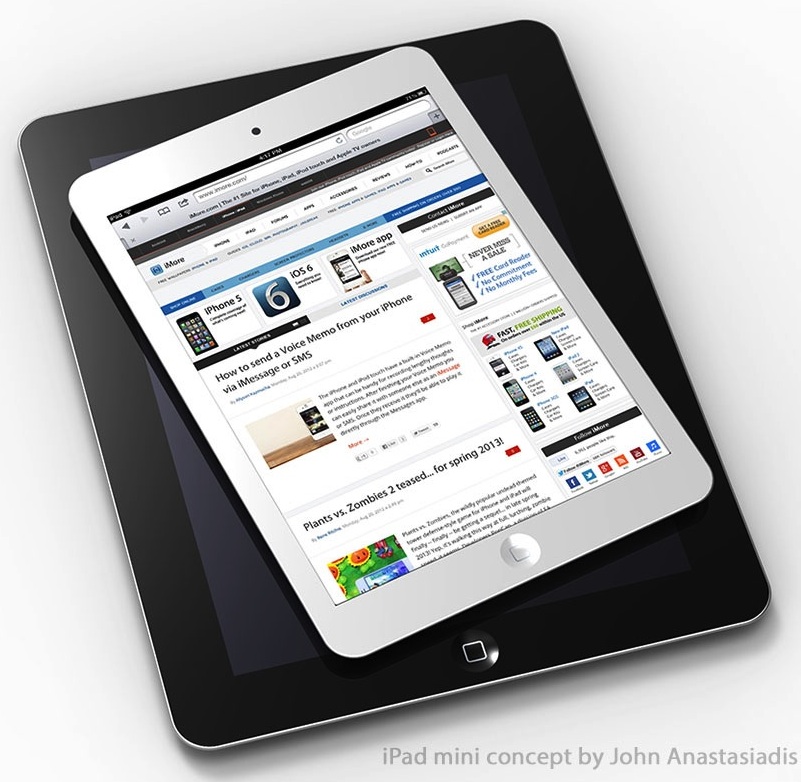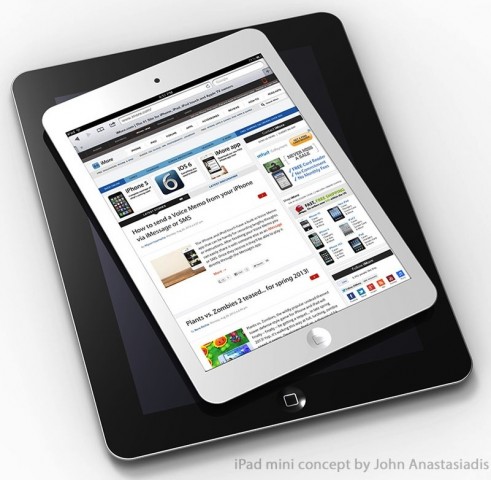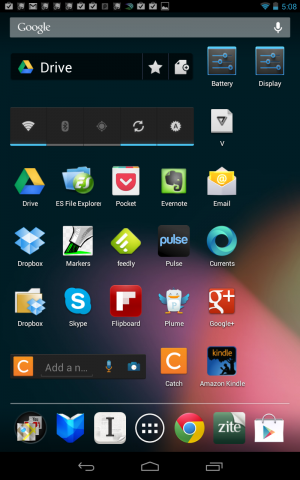I’ve got my knowledge collector app working pretty well by now. It is still a work in progress, but knowledge enthusiasts may want to see what it looks like now and some of the things it can do. If interested, you can see a screenshot of my Knowledger app along with some notes on my FileMaker Fever blog.
Category Archives: Apps
The iPad mini is going to be so cool
iMore’s iPad mini concept by John Anastasiadis from last week, says it well.
I bought a Nexus 7 a couple months ago and it has just whetted my appetite for the real thing — an iPad mini. Even though the Nexus 7 is the best tablet for Android, it doesn’t quite cut it for someone who uses a Mac and has or has had an iPhone or iPad. If I were a big Gmail fan and strongly preferred Chrome over Safari and a few other things like that, I might be happy on an Android device, but I’m not.
The apps are better on iOS. No argument there. App quality on a glass slab is a big deal. If you only use the most basic apps plus games, it doesn’t matter as much. But, I’m an independent knowledge professional living by my wits and I need the best apps available full stop.
With that disclaimer, let’s get down to why I’m so excited about an iPad mini which I fully expect to be available sometime in October (or possibly even September).
Size matters. This time in a reverse direction. This argument also applies to the iPhone relative to the big iPad. If you can get the job done on a less expensive, smaller, lighter, more portable device, do it. With the addition of the iPad mini, we will have three sizes to choose from. That might seem like a lot but look at notebooks in the paper world. There are tiny notebooks the size of an iPhone, lots of them the size of an iPad mini and other larger ones including many that are 8-1/2 x 11 — letter-sized. People have been carrying these around for centuries. As paper really does fade back into a special-circumstance material, we need devices of different sizes that come with unlimited pages.
Size matters for Creativity. Now here’s the reverse of this notion. A bigger work area helps you when you are trying to wrestle a creative challenge to the ground. It would actually help to be surrounded with 4 walls of screen even to get the full immersion that is like a murder room for a murder investigation. Same creative challenges. So, the iPad mini will be smaller than the iPad we’ve come to know. That will be a limitation for some things. Keep in mind, though, that we already have AirPlay to throw your iPad screen up on a TV screen. There will be more and more that kind of thing going on. Screens keep getting bigger and cheaper.
But it’s the notebook (Device) you have with you that matters. Just like the camera you have with you. A lot of people, even me sometimes, don’t carry their iPads everywhere they go. They keep them at home – which is a great place for the iPad but it is a shame that they are often left there to sit.
The iPad mini is going to be easier to hold one-handed for all kinds of reading which we know is job 1 for most iPads. How many times do you use your iPhone to read even when an iPad is available? I use my iPhone a lot for reading while standing around, when it is handiest and in bed. I’m betting I will choose the iPad mini a lot more often than my big iPad when it comes to both creation and consumption just due to its nice size and weight. The big iPad will be like Steve Jobs’ truck to a car analogy when compared to the iPad mini.
The iPad mini will be easier to take with you:
- It will fit in pockets — not all pockets but percentage-wise, way more pockets than the 10″ iPad can fit in. Cargo pants might work well with the mini.
- It will fit in purses. Yes, big purses are popular but there are many women (and men) who carry something smaller — too small for the 10″ iPad to fit comfortably.
It’s Cheaper. Vast quantities of rumors are out there right now and the consensus is that the base model iPad mini will cost somewhere between $199 and $299. That’s a country mile from $499 and means that many more people will be able to buy these iPads – all those students and underpaid knowledge professionals doing good work that doesn’t happen to pay well. All those younger family members who might also be smaller and more mini-sized anyway. All those kids and adults in developing countries where incomes are lower than in the US.
Nexus 7 Hands On: Pros, Cons, Tips and Apps
I come to this device as a knowledge professional, a relative newbie to Android though I have a Kindle Fire and as a major Apple fan with Mac, iPhone and iPad. If some of these bases resonate, you may find this post interesting. Hopefully, you’ll find a few useful pieces of information in here.
Yes, this screen to the left is my Nexus 7 as currently configured. Notice there are quite a few good apps here. You get apps plus  widgets! Mix and match. Widgets let you do many things like turn wi-fi on or off or adjust screen brightness more conveniently.
Without getting all jiggly, you can drag things around where you want them.
Nexus 7 Pros
- Smaller. Great size for portability and ease of use. Fits in my back jeans pocket.
- Shapely. Grippy back side and gently curving edges make it comfy to hold.
- Jelly Bean. Sporting the best Google has to offer: Android Jelly Bean. Google Now is pretty cool with its speech recognition even offline and quick information cards.
- Upgradeable. Will be easy to update to keep it current as Android versions release.
- Cheap. An excellent value at $249 for the 16 gb model.
- Responsive. Fast and smooth – very close to the snappy responsiveness of iPad 2, 3.
- Google. Good fit for Google fans who use Gmail, Google Calendar, Google Drive, Google Docs, Google Maps, Google Earth and/or Chrome.
- Android. Good integration if you already have an Android smartphone. Android apps will generally work on both devices.
- Screen. Crisp screen with fast graphics chip.
- Portable. Less fiddly to hold and carry than an iPad due to it being lighter, smaller in the hand, grippy back and its lesser expense makes you worry less about its safety.
- Reader. Its 7″ size is ideal for reading comfortably.
- Future. The improvements in Jelly Bean and the release of this quality device at this price point make me optimistic about the future of Android devices.
Nexus 7 Cons
- Apps. Less choice and quality of apps than iPhone or iPad. This is an issue for apps in many knowledge categories like outlining, writing and mind mapping and will also be an issue in more obscure areas that may not have Android coverage – yet.
- Portrait-Oriented. Designed to be used like a large smartphone in portrait orientation. That is fine except apps tend to be enlarged smartphone apps that don’t take full advantage of the 7″ screen.
- Very Good not Great. Not quite as nice as the excellence of iPad in design or feel.
- Integration. Doesn’t integrate easily into an Apple-dominated setup. If you already have an iPhone and/or iPad or Mac and these are your home base. You’ll need to do some work to integrate.
- Learning Curve. Not as simple as Kindle Fire, so you’ll need to learn more to operate smoothly on Nexus 7 unless you’ve already learned another Android device previously. If you are comfortable with Mac and iOS, you’ll stumble to become familiar in this Android world (at least you will have lots of company, though).
- Limited On-device Storage. Other Android devices typically have an SD-card slot which allows for expansion by adding, say a 32gb card and storing movies and other large items there. Since the maximum storage offered is 16 gb, this is a limitation which perhaps Google hopes will tilt people towards cloud usage.
- iPad mini. A 7.85″ iPad seems likely to be released some time in the Fall. If thought of a smaller iPad turns you on, you may want to save yourself some trouble with some of the above issues and see if the iPad itself is available in a smaller form factor at a lower price.
- Kindle Fire 2. Nexus 7 out classes Kindle Fire v1, but v2 will most likely be competitive, simpler to operate and rotate itself around the Amazon ecosystem. If you read books and want some of this, you should wait a little longer to see what Amazon has up its sleeve in its next release before jumping to Nexus 7.
- Smaller Screen. It is harder to do anything and everything in a smaller space. Onscreen typing is less flexible and crowds out content viewing and user controls. Â Any kind of onscreen manipulation, drawing, content creation is limited by the small screen. The 7″ screen on Nexus 7 is only half the size of the 10″ iPad.
Nexus 7 Tips
- Rearrange your Screen. When you first use your Nexus 7, it has a great big widget on the front screen holding your content library and featuring new items. You can delete or move that big widget to screen 2-5 so you have room for your favorite apps, folders and smaller widgets. Touch and hold an item to move it or drag up to delete it.
- Seeing Applications. The center of your dock has a circle with 6 square dots in it. Tap it to see your apps. There is a second tab at the top left that will show you all the widgets that come preinstalled. You can drag the apps to your front page. Apps arrange 6 across with 6 rows.
- Where is the Home button? Right down there at the bottom of the screen but not below the screen this time. Its a line-drawn little house in the middle. Left is a back arrow that can be handy. It just may behave a bit differently in different situations. On the right is a nice recent apps button.
- Widgets. Consider putting the Display Setting widget on your front screen. I put a 5 item widget on my front screen that lets me turn wi-fi and bluetooth on and off among other tricks.
- Optimize your Dock. The dock is available on any of the five screens so you will want your most used items there. I kept the Google apps folder on the left, but eliminated some of the Play stores and put Chrome, Zite and Instapaper on there.
- Taking Screenshots. Hold down the power and lower volume button for a moment to take a screenshot.
- Face Recognition is Fun but Erratic. Not as secure as assigning a password, but face recognition is pretty nifty. So I’m using it. It does require that you look at the screen exactly the same way to recognize you. If it can’t recognize you which will probably happen often, you then can drag through some dots on the screen in your own special way to get in.
- Swiftkey 3 Tablet Keyboard. This is an app but will improve the on-screen typing experience nicely. There are many hardcore Swiftkey fans. I just broke down and spent $4 of my $25 credit at the Play store today and really like it so far. Very well-regarded and phonedog.com assures us it is a lot better than the not too shabby smarts of the built-in Jelly Bean keyboard. I seem to be able to just type nonsense and Swiftkey corrects me.
- Launch the Front-facing Camera. Modaco Camera Launcher. Just in case you want to launch it and play with it. Otherwise, it is launched by specific apps.
Nexus 7 Apps for Knowledge Professionals
This is a handy, inexpensive mobile computer you have here. Part of the plan is to be able to do useful things when you aren’t using a more prodigious (and bulky) machine, so what can you do? I’m still learning and hunting around to find good apps, but there are quite a few good ones. A popular device like the Nexus 7 and the slick Jelly Bean version of Android is going to help things along in the coming months.
News & RSS Reading. Nexus 7 is almost perfect for reading and the best apps I’ve found so far for this are: Zite, Instapaper, Pocket, Readability, Feedly and Pulse. I love Zite so am glad it is here it is not quite as good as the iPhone version. I do look for it to improve, however.
Social. Flipboard is quite good and is another news reader along with its social attributes. Plume doesn’t hold a candle to Tweetbot but is useable (for Twitter), Google+, Currents, Facebook for Android. Skype – not great but works fine.
eReading. Kindle. Nook. Kobo. This is a great category. No iBooks, but you can’t have everything. The Google Play reader needs elaboration. Also, it seems Google Play purchased eBooks aren’t ePub or at least you can’t just drag them to your iOS device and use in iBooks. A silver lining here is that you can move these eBooks and use on other devices if you register an Adobe ID and get permission that way. Seems convoluted and I haven’t tried to jump through these hoops. I am not a big Adobe fan.
Chrome. There are other browsers on Android but this is where to start. If you like Chrome you will like this. And Chrome is a really good browser. Enjoy!
Utility & File Management. Dropbox, Google Drive, ES File Explorer, Airdroid, Wifi File Explorer, Wi-fi Finder.
Writing, Notes. I’m looking far and wide but coming up short. The best I can do so far is Evernote, which is good on Android but not as enjoyable to use for writing. I am toying with Catch which is #2 to Simplenote. I did buy and like Notational Acceleration which syncs with Simplenote and is free with ads or $2 without. What I’m lacking with any depth are plain text, dropbox text editors. I haven’t found one that I trust or like so far. Trying to use Evernote in the meantime. Very disappointed with my results. I will update this post the minute I find a decent note, writing app.
Outlining and Mindmapping. There seem to be several choices for mind mapping and not much at all for outlining. Looks like the still in beta: Outliner for Android is most promising for the latter. Mindjet for Android seems to be free. Still shopping here. I doubt you will be as happy as you are now with iThoughts HD, Carbon fin Outliner or Omni Outliner on iOS.
I’m still learning and will update this post to include more links, apps and tips as I find good stuff. This Nexus 7 is quite nice. I think I’ll keep it around and use it in lieu of Kindles of all stripes and as a lighter and more manageable iPad when I’m not craving an app like Thinkbook or iA Writer that just isn’t available on Android — yet! Now, when that iPad mini shows up assuming it does, I will likely abandon my Android adventure. The iPad mini will surely be a stunner! Apple won’t make one otherwise.
Recommended Link:Â gottabemobile:Â Top Nexus 7 Apps & Widgets
Related post:Â Nexus 7 vs. Kindle Fire 2 vs. iPad mini
Writing on the iPad, Part 2 – Rich Text Options
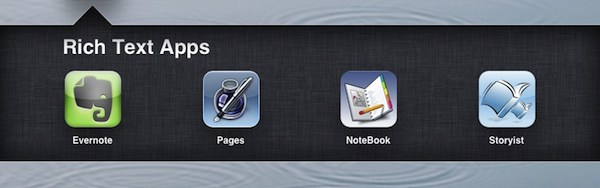
This is part two of my inquiry into the current state of serious writing apps for the iPad. For most iPad-toting knowledge professionals, I would recommend my favorite Dropbox text editors as a good but stopgap option. I explain the advantages in that post. I also mention that rich text is more fun at minimum. If you are so inclined to make something bold as you are writing, you should be able to do that. We’ve come to expect this and for good reason.
Unfortunately, rich text options on the iPad are still limited. The main two places to find some rich text editing on iPad is in Word Processors like Pages and the Word options in Office compatible apps like Documents to Go and in a some Notebook and Note-taking apps. I will cover my favorites.
Just a quick word on Mail. In iOS 5, Mail received the ability to bold, italicize and underline text. Yay for that. A little bit of rich text creeping into the iPhone and iPad. Rich text has a future, it’s just a little slow in rolling out.
Traditional Word Processors
Time is running out for the traditional word processor. We don’t write documents all the time anymore. We don’t write letters. Word Processing was designed for paper communications which are gradually dying out. However, the alternatives that are growing up to take their place are rarely as powerful and full-featured.
This option is especially useful to those who have a predilection for Microsoft Word or Pages on the desktop. It is not uncommon for computer users to use one application for almost everything. You have an application you are comfortable and competent with and tend to look there when attempting to do something with a document. That’s not a bad way to go although sometimes you’ll be trying to use your tool of choice on projects that don’t fit very well…
Pages is available on the iPad and there are several Office compatible apps that include Word-a-like functionality. Let’s take a look. All of these will give you rich text capabilities.
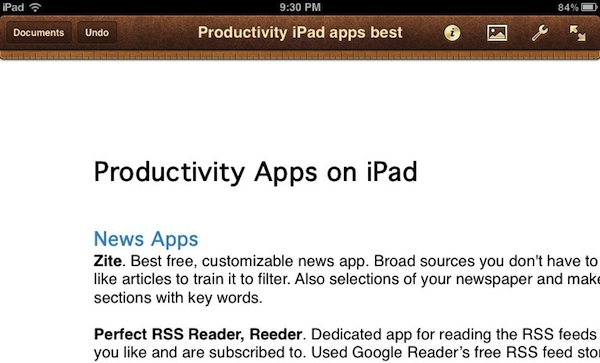 Pages ($10 – #3 Top Grossing iPad app). If you are already using Pages on your Mac, Pages on the iPad is the first place you should look for a word processor. Pages for iPad is much less powerful than Pages on Mac but it is more powerful than any dropbox text editor by a country mile. And it looks good and feels good to use. If you haven’t already bought Pages, look and see if it has the power you are seeking. The main drawback to Pages for iPad is that it doesn’t support Dropbox or other options besides iCloud. If you have gotten up and running with iCloud, this is your best bet.
Pages ($10 – #3 Top Grossing iPad app). If you are already using Pages on your Mac, Pages on the iPad is the first place you should look for a word processor. Pages for iPad is much less powerful than Pages on Mac but it is more powerful than any dropbox text editor by a country mile. And it looks good and feels good to use. If you haven’t already bought Pages, look and see if it has the power you are seeking. The main drawback to Pages for iPad is that it doesn’t support Dropbox or other options besides iCloud. If you have gotten up and running with iCloud, this is your best bet.
The promise of iCloud is transparent syncing from Mac to iPad and back. I haven’t read enough manuals yet to be assured that iCloud is safe yet. If you have MobileMe, multiple Apple IDs and generally are dragging your feet regarding the still largely unproven iCloud, you will be stuck using iTunes to get documents from Mac to iPad and back. It works but is clumsy compared to Dropbox options. When iCloud just works, it will reign supreme.
Office-a-likes. There are three leading Office-compatible apps on the iPad with variations: Documents to Go Premium ($19 – Word 2007, 2010 only #18 on Top Grossing iPad app), QuickOffice Pro HD ($20 – Doc & Docx #13 on Top Grossing iPad app) with Office2 HD ($8 – Doc & Docx) lagging behind. These are a little more expensive and I have not purchased any of these so I will bottom line what I’ve garnered in my research online. Documents to Go is the most Office-compatible but probably the least Mac-like. QuickOffice has the best user interface among these but slips down a notch in compatibility. Office2 HD is somewhere in between.
This is a bit of a pick your poison situation. If you must be compatible you are least likely to get an unpleasant surprise with Documents to Go which has a special capability that carefully preserves your desktop Office documents in full. QOPHD and O2HD sacrifice a little in compatibility for other virtues. Pages also opens and saves to Word format but will omit features in Word that it doesn’t understand. Don’t use Pages, QO or OHD2 to edit any but the most basic Word document created on the desktop that will get distributed as a Word doc.
Notebook & Note-taking Apps with Rich Text
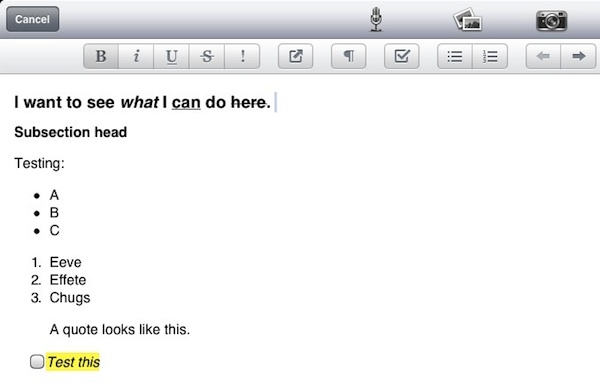
Since we’ve already run out of options for word processors that can do rich text, the next stop is Notebook apps that can do Rich Text. I’m going to limit our discussion to notebook apps that are oriented towards allowing you to write something that resembles a document as opposed to putting in text boxes when you want to type (these are more like working in page layout mode – better for notes than more serious writing projects I think). These notebooks will flow the text and assume that text reigns above and beyond other objects which might be inserted.
OK. We are are simply writing here anyway, so does it matter whether you write in a word processor? Maybe it is OK to write in your notebook where you’ve put everything about this topic including images, web clips, your random notes, outlines, the works.
Keep in mind that you need to be able to get that writing back out of your notebook when you publish or distribute it in some way or other.
Evernote (Free). Just recently, Evernote for iPad has added the ability to edit notes and use rich text fairly extensively including bold, italic, strikethru, underline and the unexpected: highlight! You also get numbered lists and checkboxes. And Headings, Subheads, Paragraphs and Blockquotes. These are web-oriented but the web is a big piece of the action these days. Kindle’s new eBook format for the Kindle fire is HTML-based and ePub docs are full of HTML as well.
Evernote allows multiple notebooks and can be used free with lots of storage possible. Freemium  is done right. You are induced to upgrade with extra features, but the free version works really well on its own.
I did find some difficulty getting my rich text out of Evernote on the iPad. I found that if I synced the formatted text note to the cloud and opened the note on my Mac, I could copy and paste it into textedit and get rich text just fine with the exception that checkboxes for to do items did not come over. However, I couldn’t get rich text to paste into the iPad version of Pages.
I’m overall impressed and see Evernote for iPad as a viable rich text writing app. Evernote has gotten a huge amount of funding this year and looks like a really nice product with a great future. It is awesome for notes and support of multiple devices plus any web browser.
Circus Ponies Notebook ($30). Notebook supports rich text and has from the beginning. It is an alternative that has more bells and whistles than evernote including diagramming, scribbling, audio recording and outlining and colored text (actually, I like Evernote’s highlighting better but that’s a personal preference).
Circus Ponies Notebook is just beginning to hit its stride. It’s such a powerful app that it needs a lot of work to make all that functionality user-friendly by touch. At the price of free, Evernote is easier to like and recommend. On the other hand if you love the Mac version of Circus Ponies Notebook, you’ll be really happy to be able to bring your amazing notebooks with you on the road and around town.
All Purpose Writing Tools
Scrivener. This is a small category right now. I love Scrivener for Mac as an all purpose writing tool. It has outlining, index cards, rich text, supports markdown and much more. Unfortunately, Scrivener isn’t available on the iPhone or iPad. However, the makers of Scrivener, Literature & Latte have just announced a new project to bring Scrivener to iPad and iPhone in 2012.
Storyist ($10). In the meantime, a similar product dedicated to fiction writing does exist for iPad. It has outlining, index cards and rich text right now. Storyist has a Mac counterpart as well and really does best when used with the Mac counterpart which has more power. As a specialized writing app, Storyist is impressive. I bought it and hoped to twist it a bit to work for non-fiction. I’m sure it can be done but it looked to be difficult.
If you write fiction check out Storyist as an option and keep an eye out for Scrivener. I would guess it will be the latter half of 2012 before it shows up.