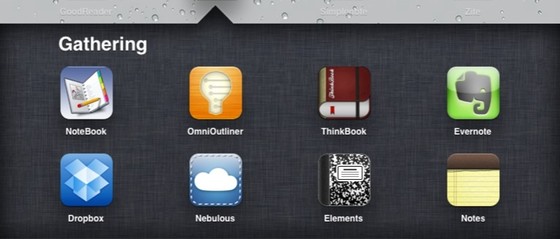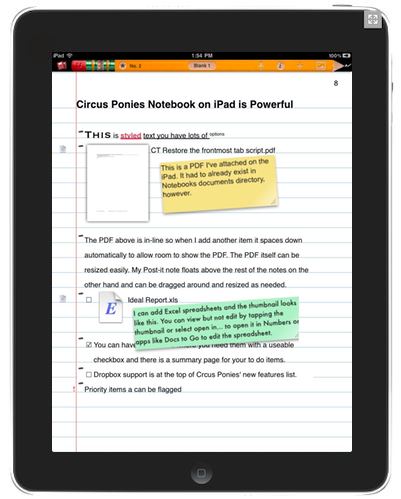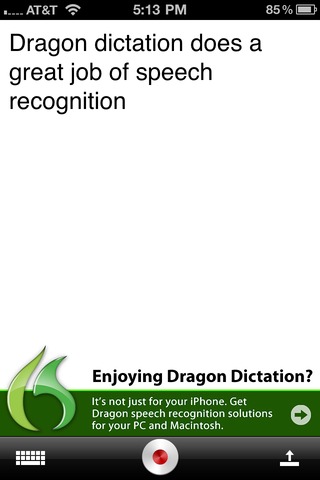I am writing an in-depth series of blog posts about iPad apps for knowledge professionals right now and I am nearing the half-way point. Along the way, I’ve decided to buy a MacBook Air 11 to compliment my iPad 2. I specifically got the MacBook Air 11 as my primary Mac and as a mobile device I could carry with my iPad 2 which I won’t leave home without. Why both? That’s my topic today.
Torn between Two Lovers
The iPad 2 has become indispensable to me. It is truly enjoyable to use, is the least onerous computer I’ve ever encountered. There are apps on there that are better than any Mac app, take Thinkbook, for one of many examples. I also tote an iPhone 4, but that’s a given. One might think the iPhone 4 + MacBook Air would be enough, but the iPad screen real estate makes for lots of apps that don’t exist on iPhone 4.
I have been a MacBook Air owner since December 2008 with the 128gb SSD 2nd gen model. As soon as I experienced the ease and freedom of using the 3 pound Air and the instant gratification of the solid state drive, I was hooked. Within a week or two, I swore not to ever buy a full-sized laptop again. My previous main Mac was a 15″ MacBook Pro but I was willing at that point to sacrifice CPU speed and screen real estate for human-friendliness even then. I already had a 24″ iMac when I bought the Air and kept my 15″ MBP as a backup. Except for using the iMac as a place to hook up extra external drives, these machines have gotten less than 5% of my time ever since.
I work out of my home as a self-employed computer/technology consultant and FileMaker software developer with my own software product. I don’t need to visit clients very often. I can work wherever I have a computer. In my case, FileMaker Pro development must occur on a Mac or PC (Mac!). The iPad and iPhone versions of FileMaker, allow access to FileMaker data but not development work. My colleagues and clients work with me remotely most times so I like to get out to my local cafe every day. I combine that with an exercise walk downtown and back through Tiburon’s St. Hilary’s Preserve Open Space.
New MacBook Air 11. Even though I already had upgraded to the MacBook Air 13 2010, everything clicked into place when the new Air 11 came out in July when Lion was released. The 2010 Air 11 was a little underpowered I thought but the new Air is extremely fast, so no complaints there. Carrying both the Air 13 and iPad 2 was a bit heavy for my daily walk downtown so I usually took the iPad 2 and left my Air 13  and a lot of my professional work options at home. Until now. The new Air 11 is a potent Mac whose only limitation is its 11″ screen. Lion seems built for that small screen with its new fullscreen mode. In Lion, fullscreen apps have extra features and work great swiping left or right to change to different spaces — each full screen instance gets its own virtual space.
iPad is in Transition and Still Benefits from a Mac. Yes, the iPad 2 is a Post PC device, but writing my series on using it as a knowledge professional put its current weaknesses front and center. I decided lack of a Finder and the necessity to use Open In… to move documents and images around is a pain right now. Yes, I do it with the aid of Dropbox, but I don’t like doing it. It is laborious and any other creative task tends to run into the limitations of the siloing of iPad apps when compared to the seamless experience on a Mac when doing the same thing. This must change, and meanwhile I want to enjoy the iPad to the full in its current state with its incredible new apps more compelling and varied by the day.

Carrying Both iPad 2 and Air 11. The day I bought the Air 11 (August 20), I also bought the $59 Incase Nylon Sleeve bag (I see the 13″ version on sale for $29 at goincase.com. It’s really well-made, small, very light, and has some nice extra pockets for cables, wallets etc.. This bag will also accommodate my iPad with a little help from a minimalist sleeve around it so it can slip in right beside the naked Air 11. I got a $19 suede jacket leather sleeve from Waterfield bags (sfbags.com). The Incase bag is super-padded so the plan worked! I can actually carry my MacBook Air 11, iPad 2 and Kindle 3 in this bag – putting the Kindle 3 naked in the full-length outside pocket. Pretty amazing when you want everything with you on the road in a compact, good-looking bag. The removable shoulder strap is to die for. The fold-away handles are great when you don’t need the shoulder strap.
How’s that 11″ Screen Working for Me? Sometimes it feels a bit small, of course, but mostly you just use it and it seems just fine. The mobility and comfort compensate and make up for the small decrease in screen space. If you already have an iPad and regard it as an essential part of your kit bag, you too may find the Air 11 it’s best companion.
The Shrinking Laptop. As a computer professional, I won’t be abandoning the Mac any time soon. But, devices like the iPhone taught me that I could get an amazing amount of work done on an iPhone (I bought it on day one: June 29, 2007). Then the iPad, with it’s larger canvas showed how helpful a little more room is. But these devices reduce one’s tolerance for bulky devices that are heavy. In an always connected world, you want your devices more mobile. In a digital world, you are using devices more and paper less. You need devices that are more like paper. The Air 11 is the most paper like PC available and it is a very powerful Mac!
Maybe the iPad will do it all Soon. The imminent release of iCloud may make the Air less important because it will allow better file access but a lot of the ease there will depend on apps being modified to support iCloud’s new features. This process will take some time to play out. I’ll still need the Mac to develop on FileMaker – at least for a bit longer (who knows what future versions FileMaker Go and FileMaker will bring). And my favorite all-purpose writing tool, Scrivener, doesn’t seem ready to release an iPad version just yet. I didn’t want to wait, and this new Air 11 will be long in the tooth before all the pieces of Apple’s strategy mature. Meanwhile, I’m having a fantastic time with my portable office.