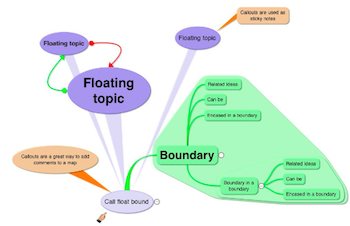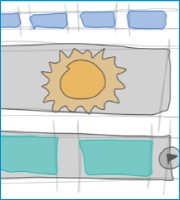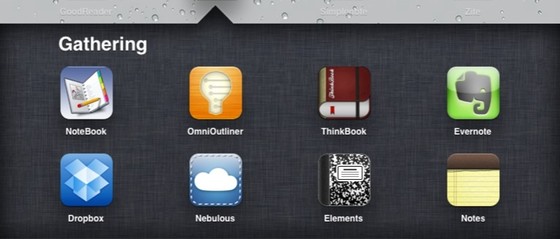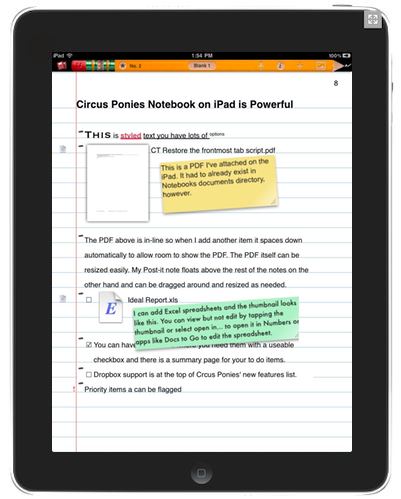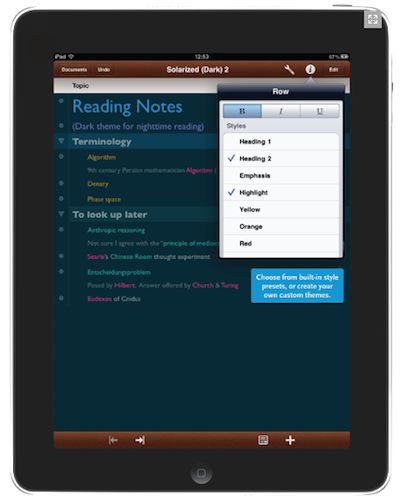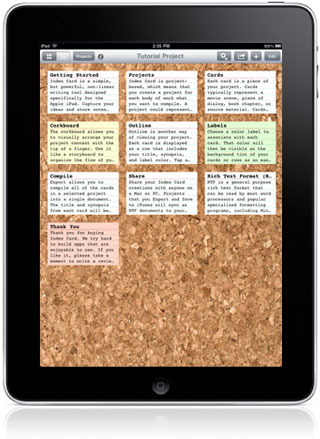The iPad didn’t fare so well in our last episode. Gathering thoughts and information is hard to do when you don’t have a way to search your entire device and have to jump through hoops to move data and docs from one app to another. The gathering function on iPad is a work in progress for sure so your best to go back to the Mac (or PC) as needed to fill any gaps. These limitations of the iPad should gradually diminish as the apps mature and the platform adds innovative file management into iOS5. I expect iCloud to be part of this fix.
Let’s assume you’ve gotten the gathering step together on your iPad with a little judicious help from your Mac or PC. First, we explore the nature of organizing as it applies to creative projects. Then on to the best apps available to take on this challenge.
The Nature of Organizing
We aren’t organizing our car, office or desk. We are organizing all that we know, have thought, are thinking and have gathered so that it will serve our creation process. Here are the pieces of this process:
- Grouping. Time to group up what you’ve gathered as best you can. Maybe you will find different kinds of things — you could put them into groups by kind. Maybe you have things that apply to your introduction, issues, examples. Try grouping them and you might get some more ideas with the added advantage that you’ll be able to find things more easily as you create your project.
- Arranging. Arranging goes beyond grouping and includes consideration of proximity and positioning. For example, you could put something in the center and other related items grouped around it. If all these things are on a table, a white board or a tool that allows this sort of layout, you’ll be able to see them. Items put front and center are central or more important than those put on the outside edges. What you are looking for here is a birds eye view of your problem/project. You want to see everything at once – grok it in its entirety in a glance or detailed perusal.
- Rearranging. This is the same as arranging but the extra point to consider is, how quickly and easily can you rearrange when you want to look at things differently?
- Identifying Relationships Between Things. This is another place where visual tools help. For example, you can draw a solid or dotted line between Idea A and Idea B. You could put an arrow head on both ends or one end of that line.
- Characterizing Items/Ideas. Here’s where size matters. Something really important might be larger than a less important detail. Colors could be used in color-coding or for the added feelings they bring. Photos and icons can be added to the mix to wake up the right brain.
- Ordering. This is the linear part of organizing and is most efficient if the app you are using can do outlines. A good outliner gives you a quick and easy way to sequence items and organize them under subheads. You can also hide or show elements of the outline to focus on certain pieces of the puzzle.
- Mind-mapping. Mind-mapping is a visual version of outlining with more emphasis on positioning and visualizing. The better mind-mapping tools will let you have more than one node, comments, icons or flags on items, colors and other capabilities more often found in a pure drawing or diagramming tool.

The Best Apps for Organizing
If you were relying on the physical world alone, you might do what detectives do and create a murder room for your project. You then can put all the books, files, charts, drawings, photos and what not together in this room and hang out there for inspiration. Breakthroughs can come from dwelling in, on, around, and amongst the problem/topic and its data. Scientists hangout in their labs. Let’s see how the iPad and its best app-makers handle this challenge.
Notebooks and Outliners
My three favorite notebook apps are Circus Ponies Notebook, Thinkbook and Noteshelf. I’m going to throw Omnioutliner in here as a fourth option since it is a pure outliner with some special qualities you may find useful.
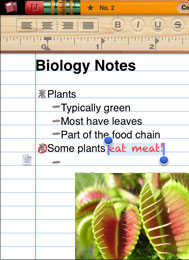 Circus Ponies Notebook ($30). Best App. This ambitious full-featured app is still having some growing pains and will benefit from further refinement and dropbox or iCloud support to help you get things into it (gathering). As mentioned in my last post, there is a Mac version that is mature and amazingly feature rich that can be used in conjunction with the iPad version. That’s a big plus. Here’s the concept. You have a single portable container in which to create a set of pages in an outline and you can put images, attachments, stickers, text and outlines on pages. There’s a drawing layer and voice annotation. Text is styled and colored. You can do all the organizing I describe above, you can rearrange easily and it has awesome search capabilities. You want it all integrated and as of this writing, it doesn’t get any better than this. There is no complimentary iPhone app at this time and none is promised (implication: don’t leave home without your iPad!).
Circus Ponies Notebook ($30). Best App. This ambitious full-featured app is still having some growing pains and will benefit from further refinement and dropbox or iCloud support to help you get things into it (gathering). As mentioned in my last post, there is a Mac version that is mature and amazingly feature rich that can be used in conjunction with the iPad version. That’s a big plus. Here’s the concept. You have a single portable container in which to create a set of pages in an outline and you can put images, attachments, stickers, text and outlines on pages. There’s a drawing layer and voice annotation. Text is styled and colored. You can do all the organizing I describe above, you can rearrange easily and it has awesome search capabilities. You want it all integrated and as of this writing, it doesn’t get any better than this. There is no complimentary iPhone app at this time and none is promised (implication: don’t leave home without your iPad!).
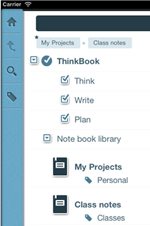 Thinkbook ($5). If you can live with text alone in a powerful outlining environment with some juicy and innovative features, this may be your app. Thinkbook offers slick touch manipulation, tabs, to do items, smart search widgets and an amazing controller called the slider. The slider, lets you quickly rearrange items and move them between notebooks. You can define pages, notebooks within pages or notebooks. Flexibility reigns supreme here. This is such a good app that it’s worth buying just so you can evaluate it for yourself. The price is right and the developer promises that images and full dropbox support are coming. Simplicity has its own pleasures and utility.
Thinkbook ($5). If you can live with text alone in a powerful outlining environment with some juicy and innovative features, this may be your app. Thinkbook offers slick touch manipulation, tabs, to do items, smart search widgets and an amazing controller called the slider. The slider, lets you quickly rearrange items and move them between notebooks. You can define pages, notebooks within pages or notebooks. Flexibility reigns supreme here. This is such a good app that it’s worth buying just so you can evaluate it for yourself. The price is right and the developer promises that images and full dropbox support are coming. Simplicity has its own pleasures and utility.
Noteshelf ($5). If visualizing is what you are after and handwriting with your finger or stylus is your idea of a good time, this could be your tool of choice. Excellent ink smoothing. Great free and cheap backgrounds for your pages. You can insert different backgrounds for different pages. I recommend something minimal like Penultimate for a handwriting tool in the brainstorming phase. But in the organizing step, you can take more time and 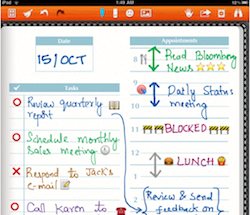 the extra features like more pens, separate pages and highlighters are helpful. If you use Noteshelf regularly, use it for brainstorming too. The extra features won’t get in your way when brainstorming if you have mastered the app.
the extra features like more pens, separate pages and highlighters are helpful. If you use Noteshelf regularly, use it for brainstorming too. The extra features won’t get in your way when brainstorming if you have mastered the app.
Freeform is the operative word. More like paper. If you can’t type well or you are in a setting where typing would be awkward, handwriting is your only option. If you are a fast typist on-screen, carry a small bluetooth keyboard, and/or prefer digitI like getting digital text and can type so using this kind of app when typing on the screen seems a bit much such when meeting with other people. But if you want to sketch out the big picture, you could do it here.
Three other Notes Apps with Visual Aspects: These other apps have other strengths listed in parentheses: Notes Plus (type text blocks, optional shape recognition), Note-taker HD (type text blocks, insert wide variety of shapes, arrows and form items) and Notability (typing text is the main event, drawing and images added in dedicated popovers). I’ll do a Notes post soon. I promise!
OmniOutliner ($20). Rich and creamy iOS UI with excellent generic outlining. That’s about all for now. You can insert images via copy and paste but cannot resize them.
Mind-mappers
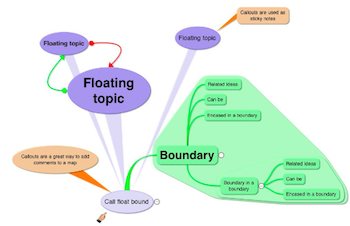
There are a few other mind-mapping tools on iPad, but there is one that seems to be in first place by a mile so I will simply recommend it here:
iThoughts HD ($10). Circus Ponies Notebook doesn’t do mind maps. So, if you are serious about your iPad and creative projects, you might want to toss this excellent full-featured mind-mapper into your toolbox (your iPad). It will let you spread out your ideas in a visual set of hierarchies. You can add color, icons, notes, separate items off to the side. Great exporting. You could always attach a PNG or PDF of your Mindmap to your Circus Ponies Notebook.
Diagrammers
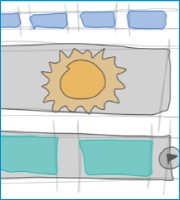
Omnigraffle for iPad ($30). I own it and occasionally try using it. Glad I have it to whip up a pretty diagram. But I like the other tools that include outlining logic or are a bit simpler like what comes in Noteshelf most of the time.
Index Cards

Index Card ($5). The preeminent index card app on the iPad is called Index Card. It is a great app for smaller, quicker organizing projects. You can’t put in images, but you can assign individual cards to any of 14 attractive colors. You can color-code and assign labels to the colors if you wish. You can stack cards into named stacks. You can rearrange those cards but not group them. The ultimate cards app is on Mac in Scrivener with its new (as of version 2) free-form card arranging mode. Either way, this can be just enough visualizing to help you get that birds eye view on small-scale organizing projects. Major extras: (1) exports to RTF and (2) Syncs card title and front text to Scrivener via Dropbox.
Update April 9 2012
Upon further reflection and further progress in the field of iPad, I have a few more places to point you. One conclusion is that, as Steve Jobs has said all along, simple has a lot going for it and often trumps fancier, more functional and grandiose efforts.
CarbonFin Outliner. Â Consider using Outliner as an inexpensive and get-the-job done tool and save OmniOutliner, if you can pop for the price, for when you are in a slower mode or like the synchrony with its Mac counterpart. Has an iPhone counterpart and a website counterpart. [$5]
Lovely Charts. With not nearly the feature list of Omnigraffle, Lovely Charts replaces Omnigraffle on my home page for diagramming because it is more simple, agile and easy to use. [$5]
Paper. Designed to support creative thought more than anything. Still in very early days but with an Ink engine to kill for. An immense pleasure to use for those cocktail napkin diagrams that make all the difference. [free with 4 $2 tools as in app upgrades]
Corkulous Pro. I can’t stand the smiley face icon, but Corkulous has some advantages over and compliments Index Card. First, Corkulous has an iPhone version. Even if you don’t create on iPhone (which you can if a little on the cramped side), you can see your previously created or in progress cork boards. Its strength relative to Index Card, which I still love, is that the boards are huge but you can zoom in and you can have cork boards within cork boards ad infinitum. [$5]
Writing Kit. Not so much going on the visual side although you can insert photo links and view them in preview. But ambitious with built-in web search and web browsing with a queue and outlining via Markdown. Create a text document for your latest budding idea. Â Well thought-out, ambitious app. [$5 ]



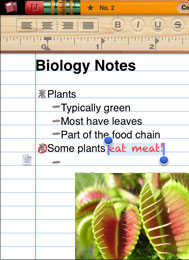
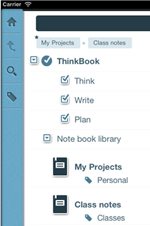
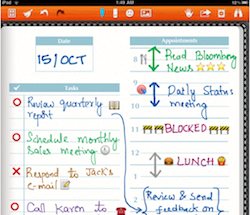 the extra features like more pens, separate pages and highlighters are helpful. If you use Noteshelf regularly, use it for brainstorming too. The extra features won’t get in your way when brainstorming if you have mastered the app.
the extra features like more pens, separate pages and highlighters are helpful. If you use Noteshelf regularly, use it for brainstorming too. The extra features won’t get in your way when brainstorming if you have mastered the app.