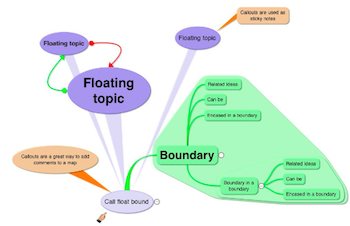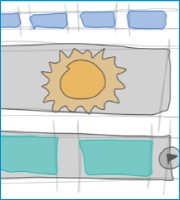![]() If you have been following along in this series, you know that I’m on a quest to see how the iPad can be best used as a tool for the knowledge professional. Aspiring professionals such as students should consider themselves included. I want to focus on writing in the next few posts. This post includes my detailed comparison chart for the top 4 dropbox text editors for iPad.
If you have been following along in this series, you know that I’m on a quest to see how the iPad can be best used as a tool for the knowledge professional. Aspiring professionals such as students should consider themselves included. I want to focus on writing in the next few posts. This post includes my detailed comparison chart for the top 4 dropbox text editors for iPad.
Why Would You Use a Dropbox Text Editor on iPad?
Dropbox. As any iPad owner knows or learns quickly, Dropbox is an essential tool in getting files on and off one’s iPad. There are alternatives to Dropbox, but it’s become the gold standard for allowing you to access the same files from both your computer(s) and your mobile devices like the iPad and iPhone. The Dropbox part of Dropbox Text Editors refers to this common trait of my top contenders here.
Plain Text vs. Rich Text. If plain text is not your thing, don’t worry, a future post will look at rich text options which unfortunately are few. The reason we have all these plain text apps on iPhone and iPad is that iOS doesn’t have a rich text feature baked in for third party developers. Apple rolled its own rich text when making Pages and has now added some minimal rich text in its latest version of Mail for iPad. We’ve grown up using rich text and many of us like and prefer rich text. I myself prefer rich text and would use it on the iPad if all apps on iPad and Mac also used rich text. But that’s not the case. Plain text is spartan but has its virtues.
Text Editors. The iPad apps I’ve chosen to look at today share a limitation that can be viewed as a strength: they all work with plain text only. In this multi-device world we find ourselves in, plain text is the lingua franca that allows you to copy and paste and use your written words in multiple apps on multiple devices without worrying about file formats and conversions. Loss of formatting is repaid in hassle-reduction and focus. The group of iPad apps I look at today all have distraction-free modes that let you focus on the words and sentences and delay formatting considerations for later.
Writing App Evaluation Criteria
I may do a blog post about the criteria themselves but for now, I’m just going to tell you what I think are important and what I’ve used here.
- Key Features for the task: Searching, Sorting and Saving
- Workspace Customization Options: Text and background color, Font choices and other tweaking possible to get your writing environment the way you want it.
- Export Options: Some apps can only email the document as part of the email, others can create PDFs for you on the fly, create attachments and more. These extra options can save you time and trouble.
- Design. How simple and beautiful are the controls and workspace?
- Documentation. Most iPad apps have little to no documentation. None of my favorites have as much documentation built in as I would like but there are differences.
- Checkbox features. There are many features that all of these apps have and I’ve listed those as √. If an app adds something special, I’ve given them a √+.
- Reliability. This is a tough one to evaluate and probably changes over time. Something you should consider and be concerned about. Luckily, dropbox has its own snapshot backups so, you should be able to save yourself if one of these writing apps erases or copies over your document in its attempt to keep your documents in sync.
- Wonderful Extras. At the top of this list is an optional extra keyboard row for the on-screen keyboard. Two of the 4 apps here have really strong implementations. Elements has a great Scratchpad feature. Link detection can be a nice touch so that phone numbers, addresses and URLs are hot and thus allow you to navigate or dial with them.
- Markdown Support. Markdown is a simplified way to add HTML features to plain text without making your writing look like HTML code. It allows you to create headings, subheads, bold and italics and other formatting. You don’t see the formatting live, but these apps let you preview your work to see what it will look like in HTML. If you never blog (I hope you do if you are a knowledge professional), you won’t care about this.
- iTunes Stats. We just as well see what has occurred on iTunes in terms of ratings and numbers of reviews. These stats can be gamed, so reading the actual reviews is often more useful. I’ve done some of this in addition to reading reviews elsewhere on the web.
Top 4 Contenders Rated in Detail
Right this minute, I would say the top four contenders in the dropbox text editor category are Nebulous Notes, Writeroom, Elements and Notesy. There are probably 30 apps in this category but these stand out. Keep your eye on Writing Kit and Notely as dark horse candidates. They are newer entrants that might compete with any of my favorites. I’ve illustrated my detailed comparison below. Pay particular attention to high ratings and missing features. I’ve made some high, low or missing features red to draw your attention. After this chart I summarize strengths and weaknesses in writing.

Strengths and Weaknesses Summary
Nebulous Notes. The Dropbox Text Editor crown goes to Nebulous Notes in this round. But your mileage may vary. The app store likes this app best. It’s customizability and feature breadth are unparalleled. When you make an app really powerful, your problem is going to be making it all look nice. As a minimalist, Steve Jobs would not have preferred this app. The UI is not as sleek or stylish but has moved from really geeky to adequate. I give the Nebulous team credit for delivering so much functionality and finding ways to make it manageable and quickly accessible. Best feature besides the incredible and optional scrolling, customizable extra keyboard row is file management in dropbox. You can do things in dropbox that can’t be done in the dropbox iPad app itself. View in iTunes
Writeroom. Finally in August, Hog Bay Software (Jesse Grosjean) released Writeroom for iPad. And it is a killer app! Writeroom for iPad is a universal app and does some great things to deliver a ton of customizability and features while maintaining a simple interface. There’s a really full-featured Advanced settings page that hides all the options away so they can be set and forgotten. The reason Writeroom is not my top pick is that it completely lacks Markdown support (which you may not care about) and doesn’t have as powerful file management as Nebulous Notes. View in iTunes
Elements. This is the first of the two more stylish plain text writing apps. If style trumps function, one of these may be your favorite. However, in the case of Elements it has one killer feature that you may decide trumps the more comprehensive functionality of Nebulous Notes and Writeroom: the Scratchpad! You can keep extras or reference material here. Elements is one of the underdogs that we want to stick around so if you like it, use it! Elements has a great icon, a clean look and a dedicated developer who keeps the upgrades coming. View in iTunes
Notesy. The other stylish text editor in our review today. Notesy has minimal documentation which is a sore point for me that I’m sure will eventually be corrected. It looks great and is a really nice writing app. You get lots of options to customize your workspace to your liking. Excellent search of files and inside files including support of regular expressions which is a technical way to search that is like what you can do in Google searches matching patterns. Notesy also gives you a lot of flexibility in how Markdown is handled and can automatically convert Markdown to HTML. View in iTunes
Dark Horse Contenders to Watch
![]() Writing Kit. My favorite alternative has a built-in web browser to facilitate research. If you often do research when writing on your iPad, you may especially appreciate this app. It has a fantastic extra keyboard row for Markdown formatting. The author has written a browser app so kindly just built it into Writing Kit. It also supports outline navigation to some degree. If you aren’t a Markdown fan, though, you probably don’t want to go here. And, this is a pretty new app so some caution is advised – there may be a kink here and there that could affect reliability as the app refinements and additions are rolled out. Update: Writing Kit has moved up to #1 in my estimation as of April 2012 – see my post on Writing Kit for details. View in iTunes
Writing Kit. My favorite alternative has a built-in web browser to facilitate research. If you often do research when writing on your iPad, you may especially appreciate this app. It has a fantastic extra keyboard row for Markdown formatting. The author has written a browser app so kindly just built it into Writing Kit. It also supports outline navigation to some degree. If you aren’t a Markdown fan, though, you probably don’t want to go here. And, this is a pretty new app so some caution is advised – there may be a kink here and there that could affect reliability as the app refinements and additions are rolled out. Update: Writing Kit has moved up to #1 in my estimation as of April 2012 – see my post on Writing Kit for details. View in iTunes
![]() Notely. This is another stylish app which hits all the checkboxes. So, a little more feature coverage than Elements and Notesy with just as much or more style. This again is a newer app so a little caution is advised but also watch this dark horse. It is on the rise. View in iTunes
Notely. This is another stylish app which hits all the checkboxes. So, a little more feature coverage than Elements and Notesy with just as much or more style. This again is a newer app so a little caution is advised but also watch this dark horse. It is on the rise. View in iTunes
Next time out we’ll look at the rich text writing apps.
If you haven’t seen my Writing on Mac, iPad, iPhone – Best Apps post dated May 14 2012, you will find some additional write app recommendations and thoughts there.





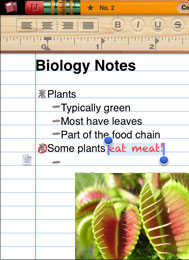
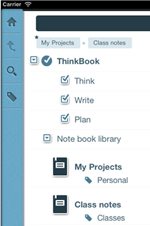
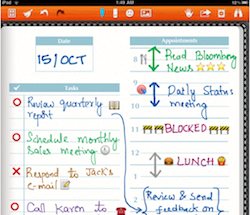 the extra features like more pens, separate pages and highlighters are helpful. If you use Noteshelf regularly, use it for brainstorming too. The extra features won’t get in your way when brainstorming if you have mastered the app.
the extra features like more pens, separate pages and highlighters are helpful. If you use Noteshelf regularly, use it for brainstorming too. The extra features won’t get in your way when brainstorming if you have mastered the app.